read_plots.py
論文などの図から数値を読むのに使う。 図をjpg、gif、またはpng形式でセーブし、以下の手順で測定を行う。
-
1.起動とファイルの選択
-
2.XY軸の決定
-
3.測定
-
1.起動とファイルの選択
同じディレクトリでUNIX プロンプトで
python read_plots.py または ./read_plots.py
と実行する。
/usr/stsci/pyssg/Python-2.7.3/lib/python2.7/site-packages/matplotlib/__init__.py:908: UserWarning: This call to matplotlib.use() has no effect because the the backend has already been chosen;
matplotlib.use() must be called *before* pylab, matplotlib.pyplot,
or matplotlib.backends is imported for the first time.
if warn: warnings.warn(_use_error_msg)
などと表示されるかもしれないが、無視して構わない。下のようなウィンドウが現れるので、クリックしてファイルを選択する。
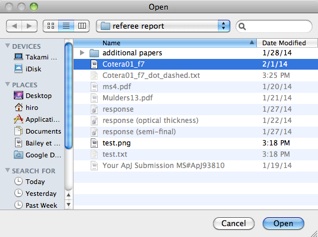
もし初めて測定を行う場合は「2. XY軸の決定」へ。既に一度XY軸を決定してる場合は「3. 測定」へ。
2. XY軸の決定
下のようなウィンドウが現れる。
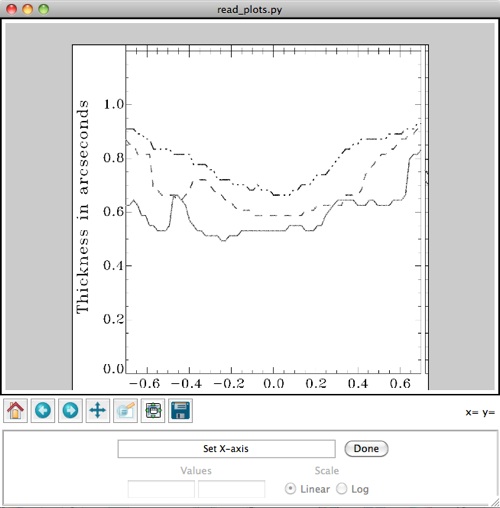
図内のX軸の両端をクリックすると青い線が現れる。端の小さな四角をクリックし、線がX軸に合うようにする(1度目クリックしてからマウスで移動、2度目クリックで固定)。プロットの軸より少し長めに設定するのが望ましい。
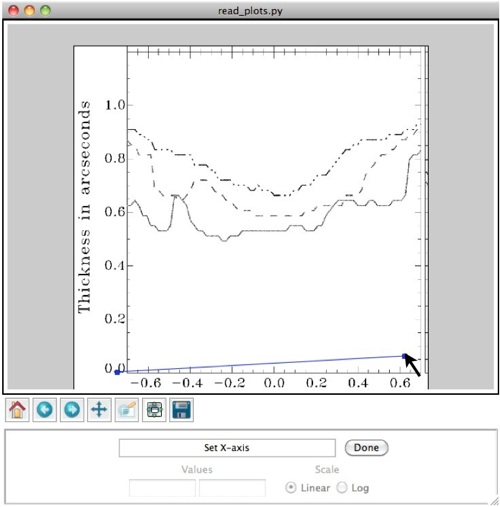
青い線がX軸に合ったら、「Done」ボタンをクリックする。すると、GUI中のメッセージが「Set X-axis」から「Set ticks and values for X-axis」に変わり、X軸の青い線の両端の小さな四角が消える。
そしてX軸の青い線に沿って、垂直方向に短い線が現れ、マウスカーソルと一緒に移動するようになる。
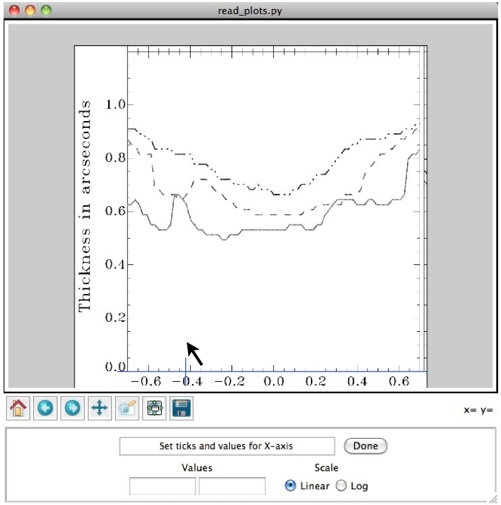
垂直方向の短い線を動かして、X軸左端あたりの適当な目盛りにあわせ、クリックで固定する。するともうひとつ同じような線が現れマウスと共に移動するようになるので、今度はX軸右端あたりの適当な目盛りにあわせ、クリックで固定する。
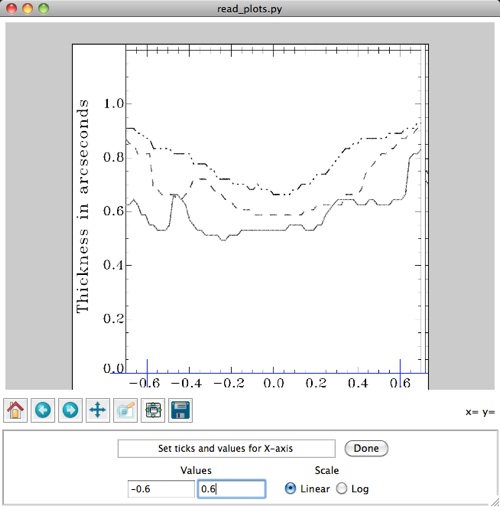
左端、右端の両方を終えたら、「Values」のところにそれぞれの数値を入力し、もしX軸がログスケールだったら「Log」のボタンを押して、「Done」ボタンをクリックする。
GUI内のメッセージが、「Set ticks and values for X-axis」から「Set Y-axis」に変わる。今度はY軸について同様の動作を行う。
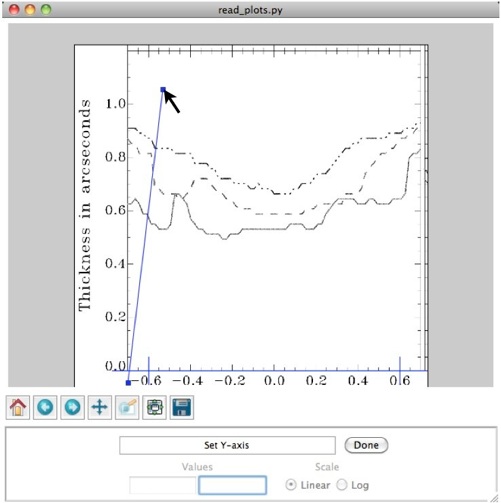
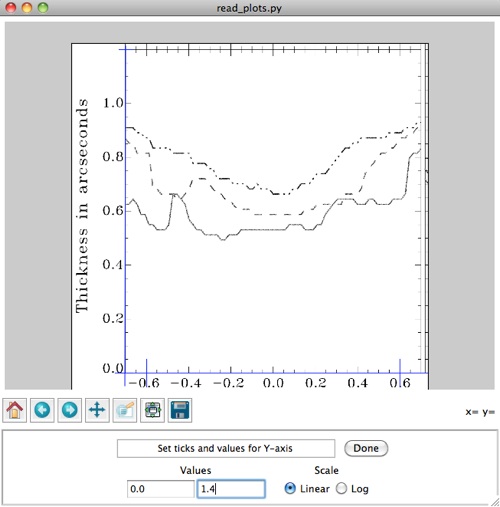
3. 測定
下のようなウィンドウが現れる。
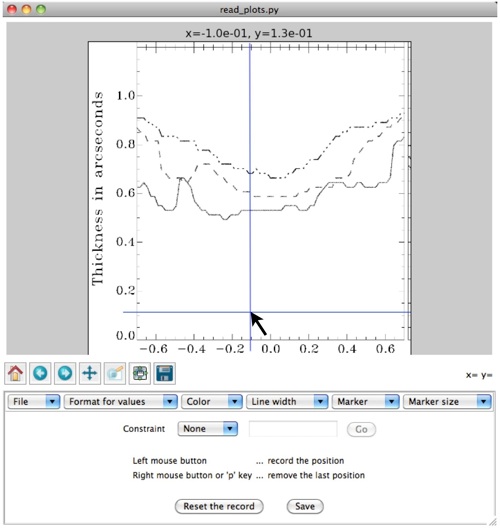
マウスカーソルに合わせ青い十字が動き、そのXY座標がグラフ上部に表示される。数字のフォーマットは、「Format for values」というメニューバーで変えられる。
X軸、Y軸を固定値にした場合の測定もできる。「Constraint」の右の「None」と書かれているメニューバーで「X」または「Y」を選択し、隣りに数値を入力して「Go」ボタンを押す。
グラフの曲線に沿ってマウスの左クリックを繰り返すことによって、曲線のXY座標を配列として記録することができる(「Constraint」の右のメニューバーで「None」が選択されている時のみ)。クリックした結果は下のように表示される。「Color」「Line width」「Marker」「Marker size」のメニューボタンで、表示を変えることができる。
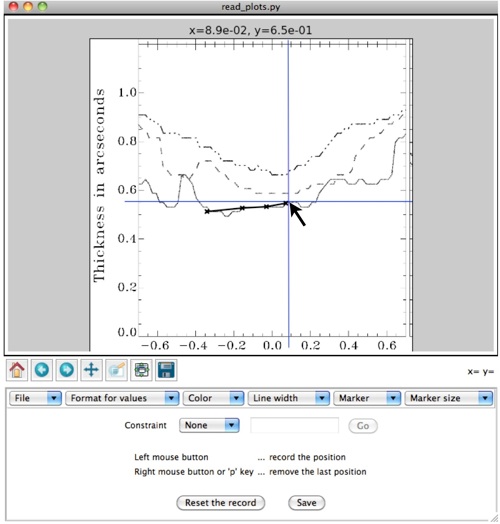
図が小さすぎるようなら、ウィンドウ全体をマウスでドラッグして大きくすることができる。あるいは、figure ウィンドウの Pan/Zoom または Zoom Rect ボタンをクリックしてズームインすることができる。 Pan/Zoom または Zoom Rect ボタンをもう一度クリックしてズームインを終えたら、そこからまた曲線をなぞってクリックすることができる。
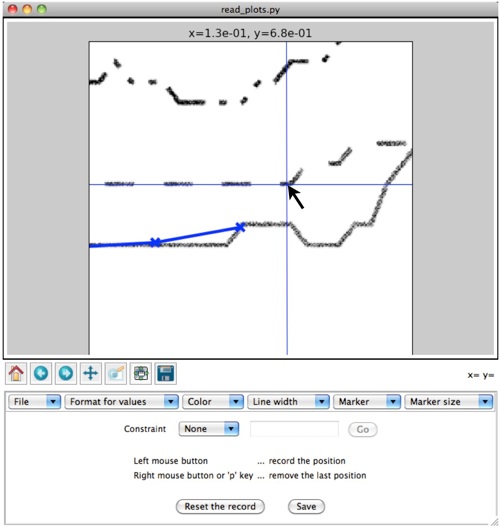
間違った点を打ってしまったら、マウスの右ボタンをクリックすることで消去することができる。
あるいは「Reset the record」ボタンをクリックすると、全ての点を消去することができる。
「Save」ボタンをクリックすると、点のXY座標をテキスト配列として保存できる。
終了するときは、ウィンドウ内で ctrl-Q するか、あるいは「File」メニューボタンをクリックして「Quit」を選択する。